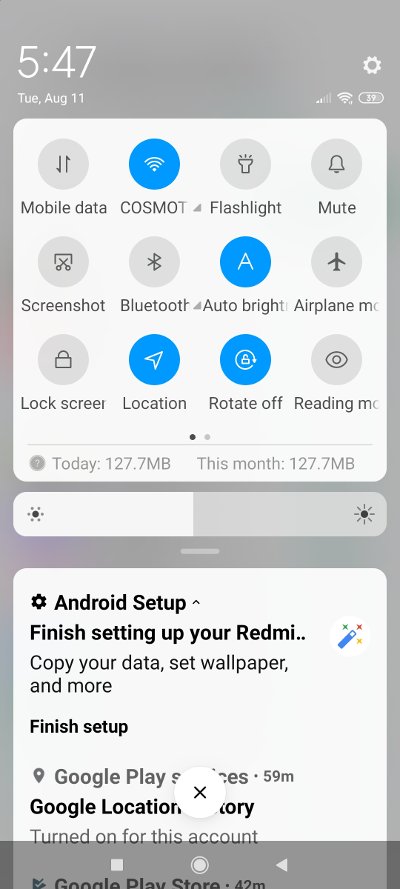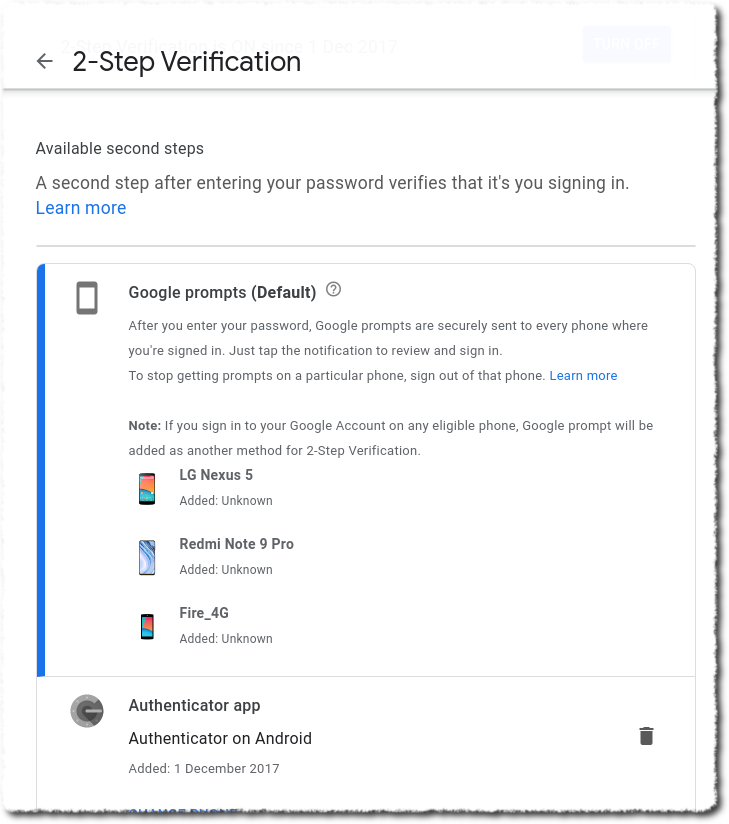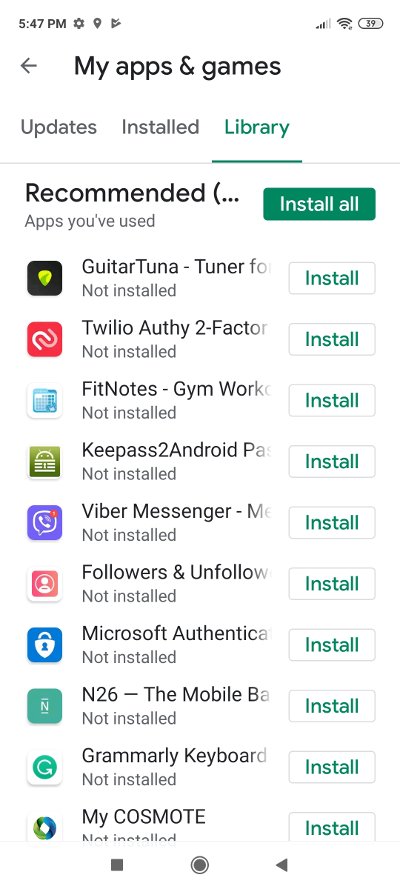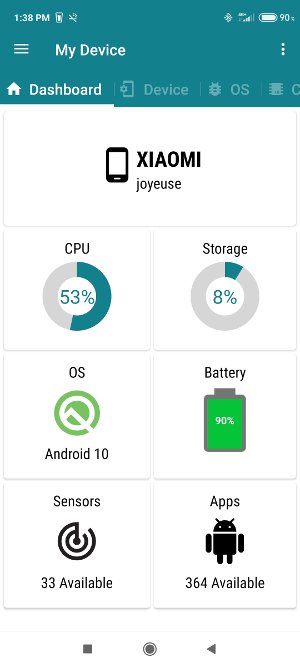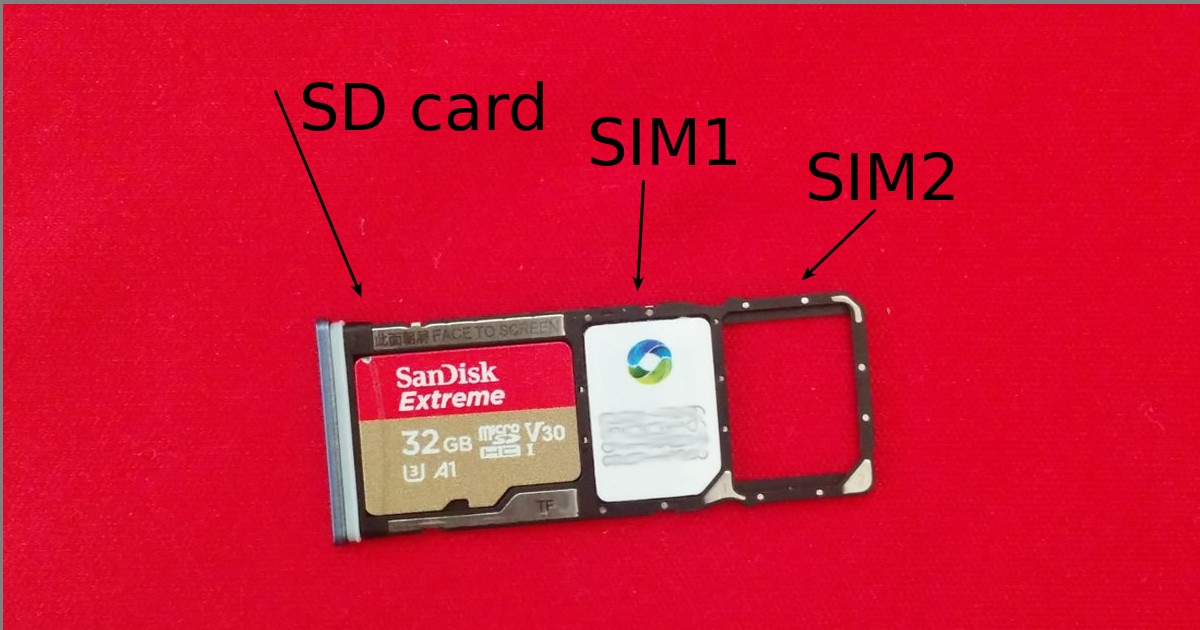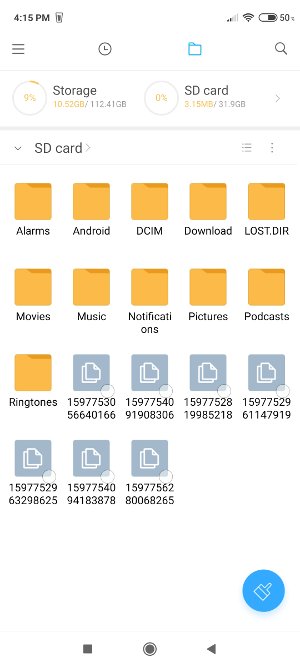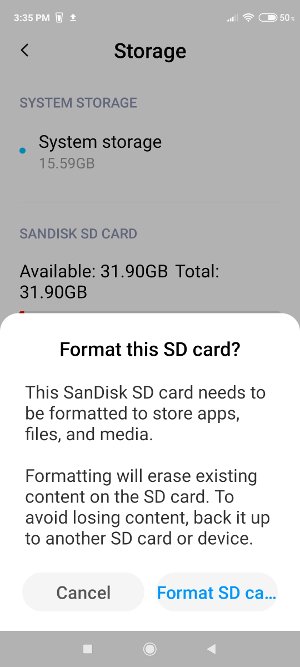After 6 years of using the LG Nexus 5, today I bought the Xiaomi Redmi Note 9 Pro. Detailed comparison of features you can find in GSMArena: Nexus specs – Xiaomi specs.
Nexus 5 was a flagship in its day. Redmi Note 9 Pro is a mid-range smartphone in 2020. Nevertheless, the comparison is dizzying!
Detailed review and unboxing is available in the Appendix.
Below I describe the setup process according to my personal preferences. Actually, I don’t save any data locally. I mainly use cloud services like Gmail, Google Drive, Google Contacts, Google Photos, and Dropbox.
First boot
This is the usual procedure for basic device setup:
- Language
- Location
- WiFi
- Phone Lock (password, pattern, etc)
- Google Account
- MI Account
- Default apps are also installed
You may skip some steps and complete them later.
Sample video in Appendix.
Preinstalled Apps
At the bottom of the screen always available:
- Phone app
- Google Messages
- Google Chrome
- Camera app
First screen contains:
- Google Play
- Gallery
- MI File Manager
- group Google
- and more
Second screen contains:
- Settings
- Weather
- group Tools
- MI Browser
- group More Apps
- group Games
- and more
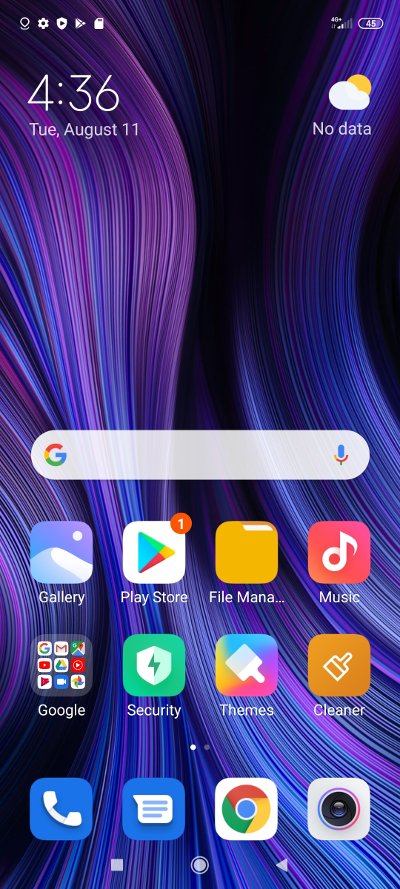
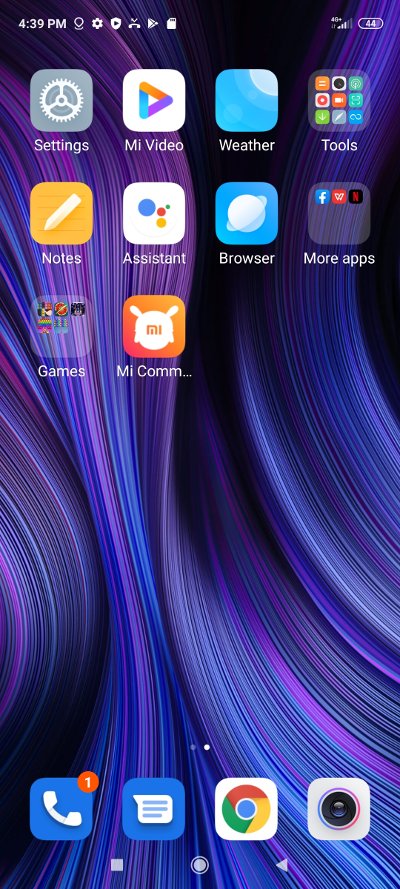
There are four “groups”
- Google (Google app, Gmail, Google Drive, Google Maps, Youtube, Google Photos and more)
- Tools (Clock, Calculator, Recorder, Screen Recorder, Compass, Radio, Scanner and more)
- More Apps (Facebook, Netflix and more)
- Games
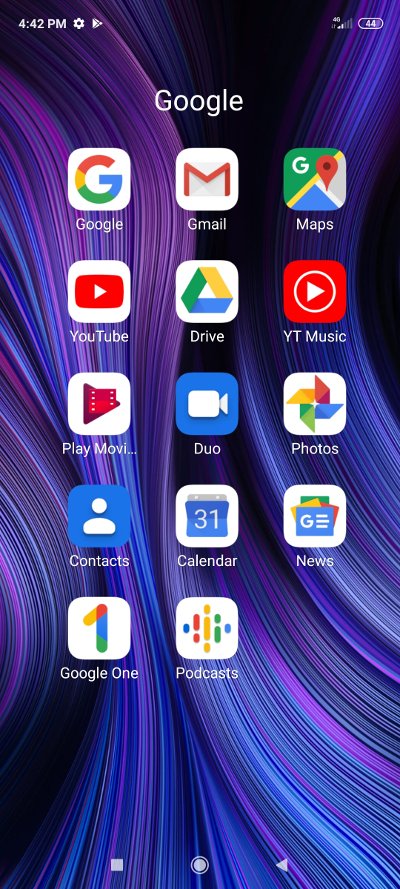
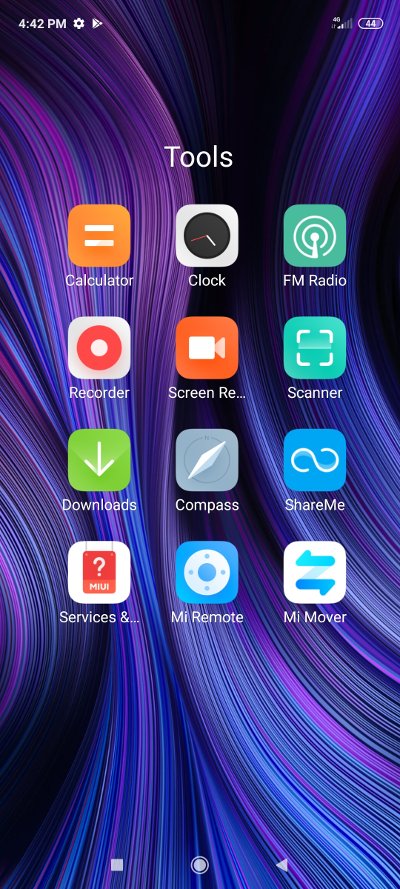
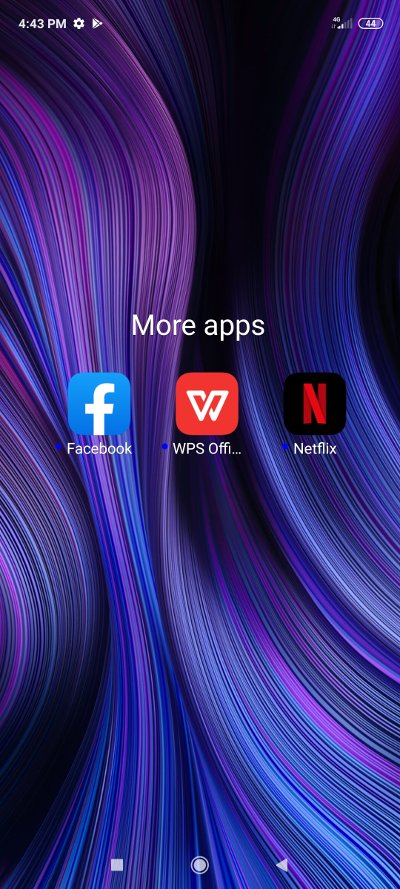
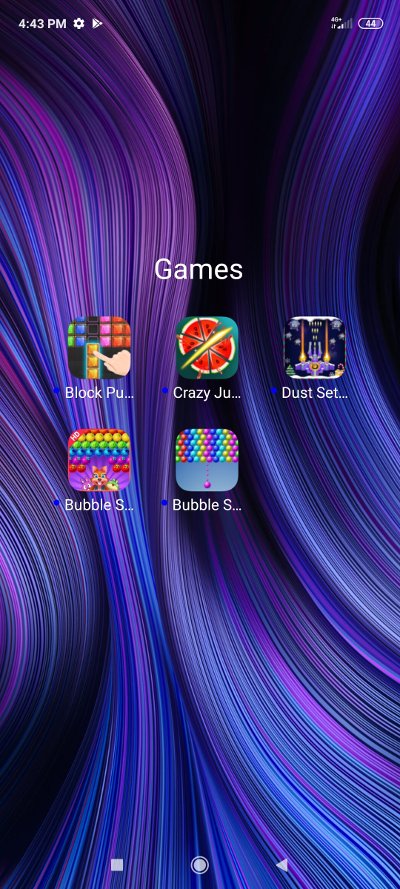
- MI apps are like Google apps for Google phones and you cannot uninstall them. See more at Xiaomi Apps in Google Play.
- There is also Xiaomi Community
At this time
- MI PDF viewer or Google Drive PDF viewer opens pdf
- MI Music plays mp3
- MI Video or Google Photos plays mp4
- MI photo viewer or Google Photos opens images (jpg, png)
- MI file manager can extract zip files
Top Menu
Swipe down the top of the phone to display the Top Menu. Swipe more and full Menu will appear. It contains the most important tools for everyday use
- Switch Mobile Data,
- Switch WiFi
- FlashLight
- Mute
- ScreenShot
- Switch Bluetooth
- Auto Brightness
- Airplane mode
- Lock screen
- Switch Location
- Switch Auto Rotate
- Reading Mode
You can also set the Brightness of the Screen quite easily.
Various notifications are displayed below the Menu.
Connect to WiFi
Connect to local WiFi. It will be detected automatically.
Basic Settings
Text Size
Settings → Display→ System Font → Text Size
Local Keyboard
Settings → Additional Settings → Input Methods → Manage Keyboards → Gboard→ Settings → Languages Settings → Add Keyboard
Screen Lock
Go to Settings → Passwords & Security and select a screen lock method:
- Pattern
- Password
- Fingerprint unlock
- Face unlock
Smart Lock
It seems that Google Smart Lock does not work. You may go to
Settings → Additional settings → Privacy→ Trust agents → Smart Lock (Google)
but nothing happens.
Perform System Update (MIUI)
Settings → About Phone → System Update
Reboot required! Wait for updates to be applied.
System Apps Update
Settings → System Apps Updater
Google Account Connect
Tap Google app and connect your Google account.
If you use 2FA (2-Step Verification), your username and password are not enough. In my case (see second image) I did 2FA with my old phone.
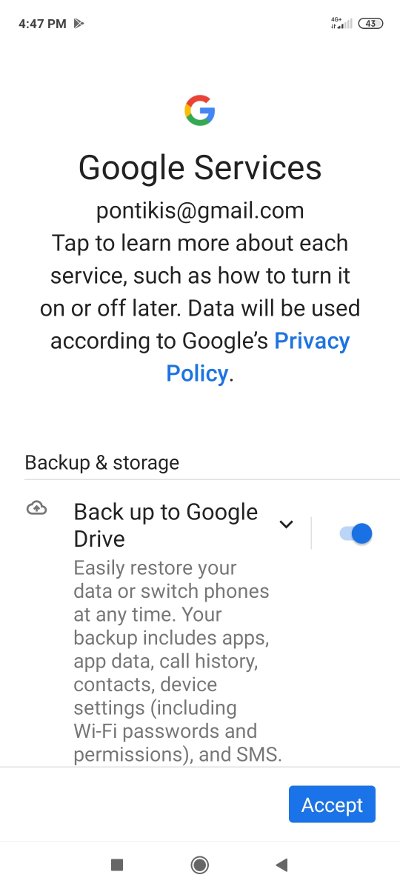
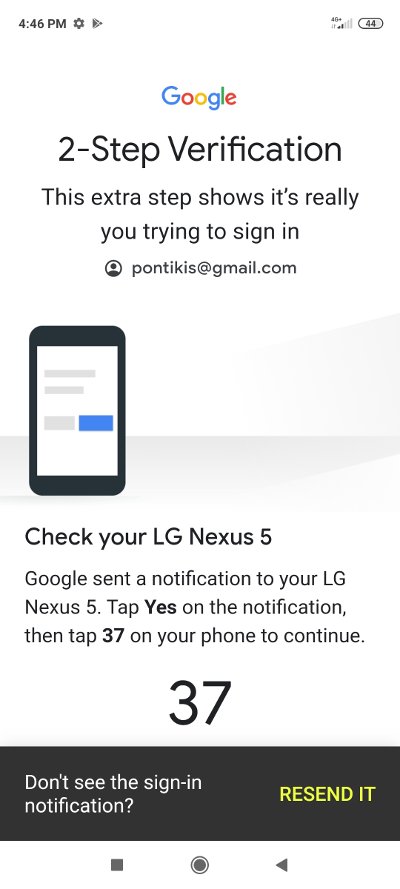
After you connect to Google, all Google Apps and Data will become available:
- Chrome Bookmarks
- Contacts will be available from Phone app
- Google Drive files
- Google Photos
- and more
Moreover, the new phone is eligible to perform 2FA in Google Account. Go to Google Account → Security → 2-Step Verification:
Google Assistant
Google Assistant is available by long pressing Home Button.
You can enable “OK Google” to launch Assistant:
- Go to Google App
- Tap More at the bottom right
- Then Settings → Voice → Voice match
More about Google Assistant here.
Find or Remotely Reset Your Phone
After you cennected to your Google Account, Find My Device is automatically turned on.
To find your phone go to:
https://myaccount.google.com/find-your-phone or https://android.com/find
Details here.
Find my Device is also available from Xiaomi, providing you have a MI account.
Perform the first Apps Update
From Google Play select “My Apps and Games” and apply all available updates as usual.
It is very interesting that in the Library tab, they are available all apps you have set up in other devices. This will make apps setup easier.
MI Account
MI account for Xiaomi users is something like Google account for Android users 🙂 However, it is optional. Read more here and in this Reddit thread.
Apps
Common Apps and Tools
Security
- Keepass2Android
Password manager based on KeePass. This app can be connected with various cloud accounts (Dropbox, Google Drive etc), so passwords database can be synchronized between desktop workstation and mobile devices. KeepassXC can store 2FA codes and it can also generate TOTPs. But, please remember that having passwords and 2FA codes in the same database is a risk. - Twilio Authy 2FA
2FA code generator. What is great with Authy is that your 2FA credentials are stored in their cloud, so you can restore them when you buy a new mobile device. Valuable app especially in case your device is stolen or destroyed. You don’t need the old device to restore your accounts, only the Backup password. - Google Authenticator
Similar to Authy 2FA code generator. You need the old device to restore your accounts. - Microsoft Authenticator
Basically for secure login to Microsoft Account. You need the old device to restore your accounts. - Lastpass
Another password manager. It is the ideal solution when you need to share passwords with your team over the Internet.
Tools
Multimedia
Social Media
- Facebook (is preinstalled)
- Messenger – Text and Video Chat for Free
- Instagram
I faced the error “unknown network error has occurred“. Honestly, I don’t remember how I overcame it… 🙂 - Instagram Followers & Unfollowers
- Viber Messenger
It’s a little tricky to transfer chat history from old device, but it is not always important 🙂
e-Banking
Developer apps
- Firefox Browser
- Termux
Amazing app, which combines powerful terminal emulation with an extensive Linux package collection. Read details in this post.
Health Apps
Fitness
- FitNotes – Gym Workout Log
Great app to keep Gym Workout Log, Bodyweight and Body fat. It supports cloud backup and restore. - Adidas Running (Runtastic) – continue with Facebook (old accounts not working…) – See also https://www.followchain.org/logging-facebook-embedded-browser-disabled
- Strava tracker: Record running, cycling & swimming
- Exercise Timer – your programs are kept in the cloud, so just log in to your account.
Music
- GuitarTuna – Tuner for Guitar
Guitar tuner, metronome and more
Sailing & Boating
Uninstall Apps
Customize the phone
- Raise to wake
Settings → Lock Screen → Raise to wake ON - Remove Camera Watermark
Settings → Apps → System app settings → Camera → Watermark Off - Percentage in Battery indicator
- Settings → Display → Notch & Status Bar → Battery Indicator → Percentage (next to the icon)
- Website shortcuts
“Add to home screen” for some favorites websites
Physical keyboard
Read details in this post.
Adding an SD Card
Adding an SD card in a very fast phone with 128 GB memory is an unnecessary surplus and it is not recommended.
However, if you attach an SD card (in my case SanDisk Extreme 32GB), Redmi will recognize it and will format it for portable storage.
If you want to format (again) the SD card (for portable storage), go to
Settings → About phone → Storage
Find SC CARD and tap Erase USB storage
There is not an easy way to format an SD card for internal storage. See this Reddit thread for details.
Appendix
Unboxing and Review
Detailed review and unboxing is available here.
First Boot Proccess
SIM and SD card Installation
MI account features
Customize
Remove Camera Watermark
How to take screenshots
- Press Volume Down and Power at the same time OR
- Use Top menu
Find screenshots in Gallery
Mice, keyboards, gamepads
Read here. See the following video. See also a tutorial for Bluetooth keyboards.
Fastboot mode
To start in Fastboot mode, press the Power button together with Volume down. See this video.
Reset phone – Wipe data
To reset the phone, press the Power button together with Volume up. See this video.
Entrepreneur | Full-stack developer | Founder of MediSign Ltd. I have over 15 years of professional experience designing and developing web applications. I am also very experienced in managing (web) projects.